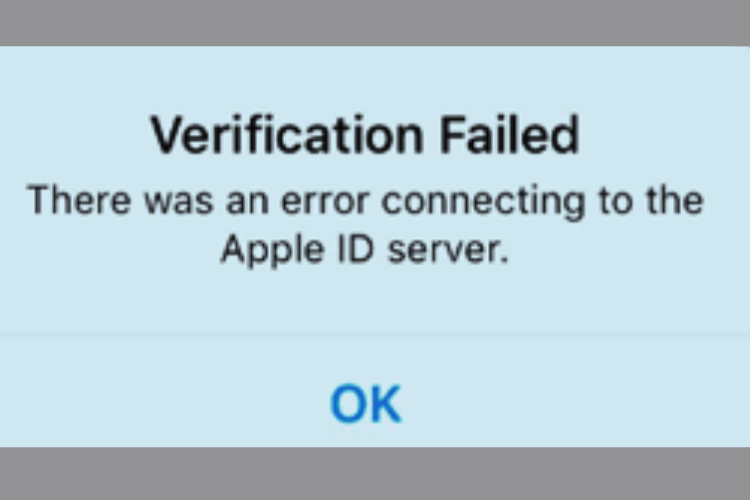Top 9 Fixes for There Was an Error Connecting to the Apple ID Server
You love your Apple device (iPhone, iPad, mac, etc.) a lot. On a device, you have to enter your Apple ID during the installation of an application, logging into iCloud, or playing Apple Music. It works well when your device is connected to the Apple server. You are unable to log in or play music if there is an issue with the server. The message – There was an error connecting to the Apple ID server – is common. You could face it in the future if you have not seen it yet. Here are some quick fixes for your assistance:
Wait and retry
- Wait for a few seconds.
- Try again to do what you were doing. It will work.
- Move to another fix if it does not work.
Restart your iPhone, iPad
Step 1: Press either the volume button or the side button. Keep pressing the button until you see the power off slider on your device screen.
Step 2: Drag the Power Off slider and wait for around thirty seconds. Your device will go off.
Step 3: Force-restart your device if your device is unresponsive or frozen.
Step 4: Press the side button and keep pressing it until the Apple logo appears on the screen of your iPhone/iPad. It will turn your device on.
Step 5: Keep in mind these steps are work on the device with iOS 11, 12, 13, or later. These steps may not work for earlier versions of iPhones/iPads.
Check and improve your internet connection
- Check what network you are currently using on your iPhone/iPad for the internet connection.
- Disconnect to a public network and avoid connecting your device to it in the future if you are using it now.
- Turn on and off your Wifi router if you are using a WiFi network and it is offering a slow internet speed. You can reset your internet device to improve its speed.
- Follow the on-screen instructions to reset your network if you are using a cellular network on your device. For this,
Step 1: Swipe down from the top right of your device (iPhone/iPad).
Step 2: Go to the Control Center and click on the Airplane mode option.

Step 3: Wait for a while and click on this option again to restart your mobile network on your device.
Update your device
Step 1: Open the Settings app on your iPhone/iPad.
Step 2: Click on the option – General.
Step 3: Choose Software Update. It will enable you to install an update if there is any software update for your device.

Check whether the Apple service/server is down
Step 1: Launch the page of Apple’s System Status on your device.
Step 2: Search for the option you were trying to do – app installation or listening to Apple Music.
Step 3: Wait until the issue is resolved at Apple’s end if the server is down.
Check and correct the date and time on your device
Step 1: Open your device’s Settings app.
Step 2: Go to General and click on Date & Time.
Step 3: Slide the toggle to turn it on if it is off or on the left side. The toggle you have to slide towards the right is next to the option – Set Automatically.

Reset your device network settings
Step 1: Go to General after opening the Settings app on your device.
Step 2: Click either on Reset iPhone or Transfer.
Step 3: Now, click on Reset.
Step 4: Click on the Reset Network Settings option in the newly opened pop-up menu. After that, click on the Reset/OK option to confirm your request.

Set your Apple ID password again
Step 1: Go to the Apple menu, System Preferences, and then, Apple ID.
Step 2: Click on the option – Password & Security.
Step 3: Now, tap Change Password.
Step 4: Type in the password you usually use to log into your Apple ID.
Step 5: Now, type in the new password two times. After that, tap on the Change button.
Step 6: Log into your Apple ID with the newly generated password.
Get a verification code for your Apple ID
Step 1: Use another device to sign into your Apple ID. The device could be an iPad or Mac computer if you are having issues with your iPhone.
Step 2: Get a verification code for another device.
Step 3: Enter the received code on another device.
Step 4: Keep in mind it will work if you have enabled the two-factor authentication feature to sign in.