5 Best ways to Boost and Speed up an Android Smartphone
Is your Android smartphone performing slower than you’d like? Don’t worry; you’re not alone. Many Android users face this issue, especially as their devices age. Fortunately, there are several methods to boost the speed of your Android phone and optimize its performance.
The Basics of Android Phone Speed
To better understand how to improve your Android phone’s performance, it’s essential to grasp the factors that impact its speed. The following elements typically play a role in determining the efficiency of your device.
Storage: When your phone’s storage space is nearly complete, it can impact its speed. You are having some space for creating temporary files while running apps is crucial.
RAM: The Random Access Memory (RAM) handles your phone’s processing tasks. In terms of Gigabytes, a larger RAM capacity will generally result in performance.
Apps: Several apps can consume valuable resources on your phone and contribute to slower speeds.
System Updates: Over time, your phone’s system may need to be updated, leading to decreased performance. Regularly updating your device helps ensure operation.
Removing Unused Apps
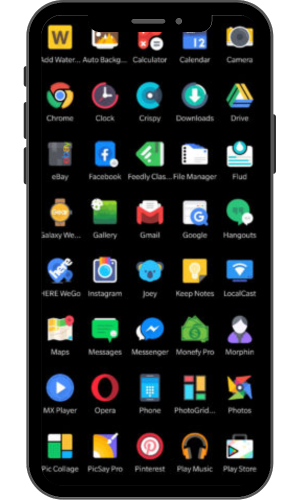
One of the methods to increase your phone speed and free up storage space is by uninstalling apps you no longer use. Here are the steps to follow;
- Open the Settings app on your Android phone.
- Tap on ‘Apps or ‘Applications.’
- Could you scroll through the list of installed apps?
- You can choose any app that you no longer need.
- Tap on ‘Uninstall.’
- Confirm your action by selecting ‘Yes or ‘OK.’
Repeat these steps for all the apps you wish to remove. Remember, uninstalling apps will free up storage space, ultimately improving performance.
Clearing Out Old Files
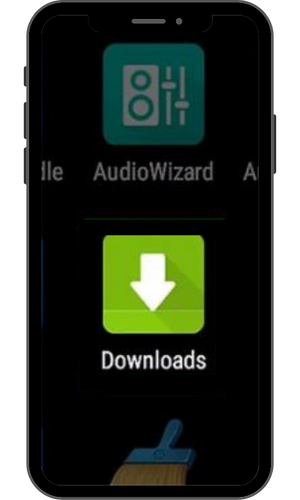
Over time, as you use your Android device, it accumulates files that may no longer be necessary. These files can occupy storage space. You can slow down your device’s performance. To address this issue, please follow these steps to clear those files.
- Open your device’s ‘Files or ‘My Files’ application.
- Browse through categories such as Images, Videos, Audio, and Documents.
- Could you identify any file that you no longer require?
- Tap on the corresponding icon for deletion. I am moving to the trash.
- Could you confirm your action?
Repeat these steps for all the files you wish to delete. Be sure to check each category to notice all files from the past.
Clearing Your App Cache
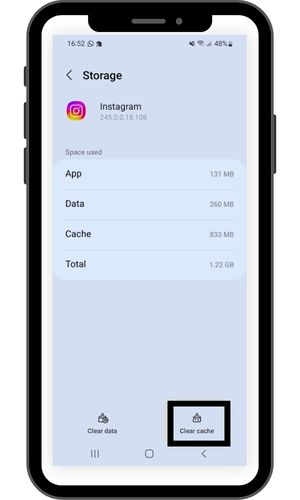
Whenever you use an application, your Android phone saves files in a storage area called ‘cache.’ Over time, this cache can grow quite large. Occupy an amount of storage space. By clearing your app cache, you can free up an amount of space. Enhance the performance of your phone. Follow these steps.
- You can open the Settings app.
- Tap on ‘Storage.’
- Look for ‘Cached data’ or ‘Cache.’
- Select ‘Clear Cache.’
Please remember that performing this action will clear the cache for all your apps. If you wish to remove the store for an app, navigate to ‘Settings,’ go to ‘Apps,’ choose the desired app, and select ‘Storage.’ Finally, click on ‘Clear Cache.’
Transferring and Removing Pictures
If you tend to capture photos using your phone, it’s no surprise that they consume an amount of storage space. Transferring your pictures to a computer or cloud storage service enhances your device’s performance.
For Windows:
- Connect your Android device to your computer.
- Swipe down from the top of the Android screen. Choose ‘File transfer’ or ‘MTP.’
- Open the ‘Computer/This PC window’ on your computer.
- Right-click on your Android device. Select ‘Import pictures and videos.’
- Click on the ‘More options link. Mark the ‘Delete files after importing’ box.
- Click ‘OK’ followed by ‘Import all items.’
- Once the photo transfer is complete, disconnect your Android device.
For Mac:
- Connect your Android device to your Mac.
- Swipe down from the top of the Android screen. Choose ‘Photo transfer.’
- Launch the ‘Image Capture’ app on your Mac.
- Select your Android device From the ‘Devices menu in Image Capture.
- Tick the box that says ‘Delete, after import,’ then click ‘Import all.’
- Disconnect your Android device once all photos have finished transferring.
Factory Resetting Your Android Phone
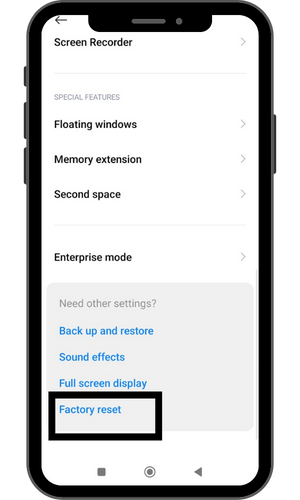
Resetting your phone to its factory settings is a highly effective method to enhance the speed of your Android device. It brings your phone back to its state, resembling it as if it were new again. However, please remember that this process erases all your data, so it’s essential to backup anything before proceeding.
To factory reset your Android phone, here are the steps you should follow:
- Safeguard your contacts and other significant data by creating a backup.
- You can open the Settings app on your Android phone.
- Tap on ‘Backup & reset.’
- Select ‘Factory data reset.’
- Tap on ‘Reset phone.’
- Could you allow some time for your device to complete the reset process?
- Once done, you can start the device setup procedure.
- Sign into your Google account to restore contacts and settings as Google Play Store app purchases and downloads.
Please remember that factory resetting should only be considered a resort when you try to boost the speed of your Android phone. It’s best to explore methods first before taking this step.












