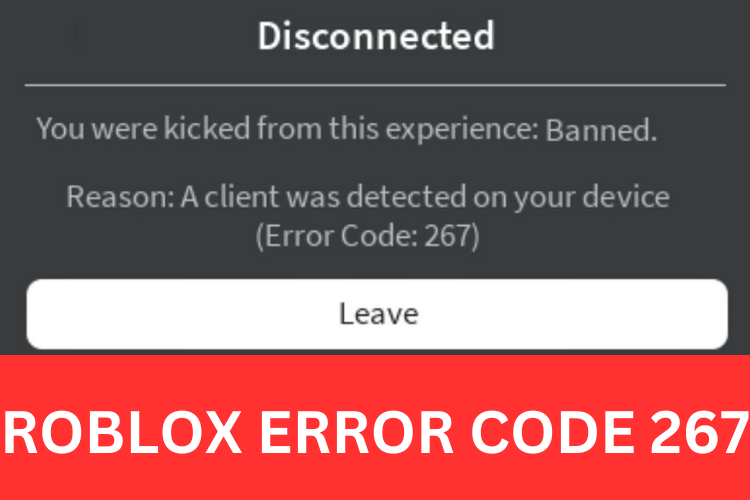11 Easy Ways to Fix Roblox Error Code 267
Roblox, a highly famous online game, has millions of active users across the world. Due to so many active users, it is common to have occasional errors. The Roblox team ensures users have a seamless gaming experience. However, some Roblox errors can affect your gaming experience. The error code 267 is the one you can come across while playing a Roblox game.
What is Roblox Error Code 267 and What Causes It?
Roblox error Code 267 means you have been banned for playing a game or are unable to access the game. It occurs when you are joining an experience or you are logged into the game for a session. Violating the game rules, unstable internet connections, suspicious activities, etc. could cause the error code 267 in Roblox.
Wait for being out of the ban
Step 1: Wait until the error code with a ban message disappears from your device screen. The ban could last for a few days.
Step 2: Keep in mind the reason you were banned for.
Step 3: Be very careful in your conduct or actions in the next session.
Try to join another session
Step 1: Try to enter another private or public experience if the error code 267 in Roblox appears after joining a particular server.
Step 2: Find out whether the issue is with a specific server, in your atmosphere, or the roblox client.
Step 3: Be sure the issue is with the Roblox server if you face the same issue on a new public/private server/network.
Examine your internet connection
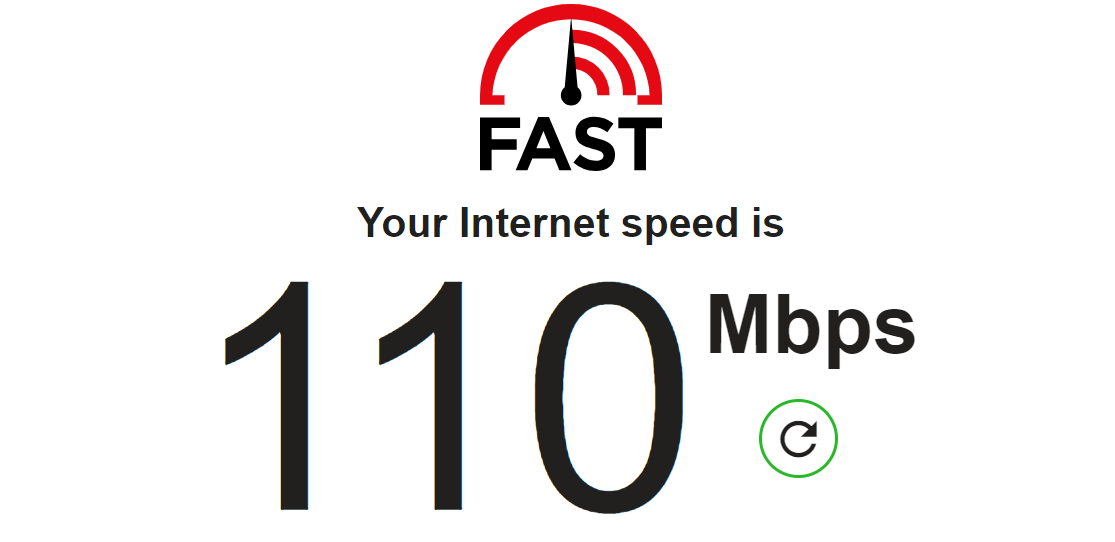
Step 1: Have a close look at the signal strength of your mobile network or WiFi network to find out whether it is weak or strong.
Step 2: Go close to your WiFi router if your device is connected to it.
Step 3: Run speedtest.net or fast.com to check your internet speed.
Step 4: Reset your WiFi router or mobile network if you notice you have a slow internet speed. You can think about connecting your device to an Ethernet cable for a stable internet connection if you are playing a Roblox game on your PC.
Step 5: Call your internet service provider if you cannot fix the internet connectivity issues at your end.
Turn off the Windows Defender Firewall for Roblox

Step 1: Type Windows Defender Firewall in the search bar and click on the most appropriate search result to open the app.
Step 2: Tap on the option – Allow an app or feature through Windows Defender Firewall.
Step 3: Find Roblox and tick the checkbox against it.
Step 4: Click on the OK option.
Update your web browser
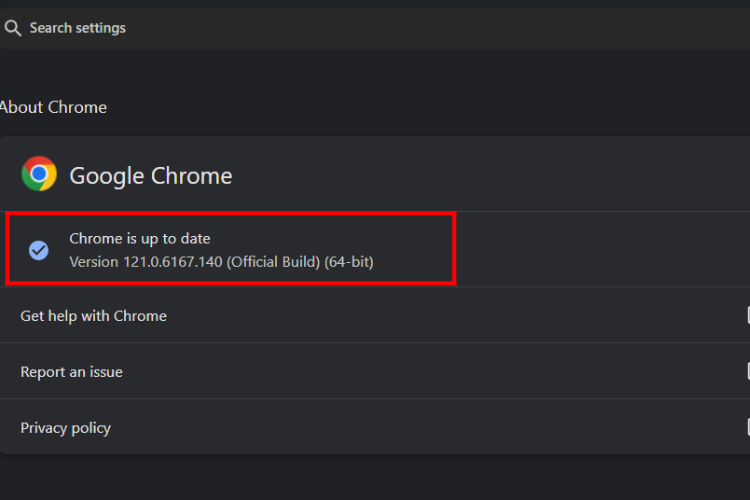
Step 1: Open your web browser, such as Google Chrome.
Step 2: Go to the three vertical dots that lie at the top right corner. Click on it to open the three-dot menu.
Step 3: Scroll down the options and choose the Help option.
Step 4: Now, select the About Google Chrome option in the submenu. The web browser will automatically update itself if there is an update for it.
Note – Keep in mind these steps may not work if you are using Microsoft Edge, Firefox, or Safari as your web browser. Follow your web browser-specific guidelines to update it.
Reset the internet settings of your web browser
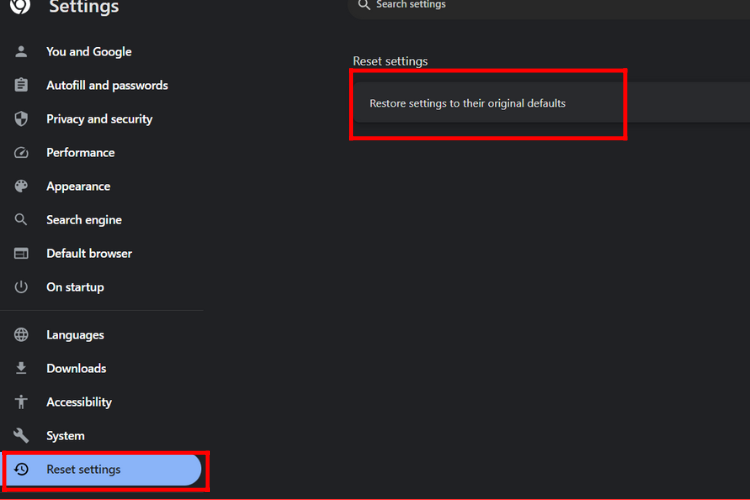
Step 1: Launch your web browser and access its menu. For example, Google Chrome.
Step 2: Choose the Settings option after going towards the bottom of the three-dot menu options.
Step 3: Go through the Settings page and tap on the Advanced option.
Step 4: Keep going through the page and tap on the option – Restore Settings to Their Original Defaults.
Step 5: Now, tap on the Reset Settings option.
Deactivate ad-blockers

Step 1: Go to the ad-blocker, which lies next to the address bar of your web browser – Google Chrome. Right-click on it to disable it.
Step 2: Choose the right option to disable the ad-blocker.
Run the Internet Connection Troubleshooter on your Windows PC
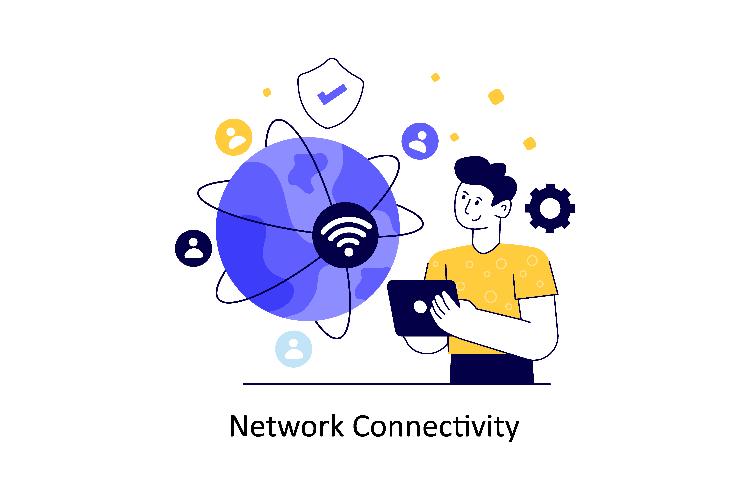
Step 1: Choose the Settings app after clicking on the Start button/Windows icon on your device.
Step 2: Choose Update & Security in the window of the Settings app.
Step 3: Choose the Troubleshoot tab that you can find on the left side.
Step 4: Find the Internet Connections option and click on it.
Step 5: Now, tap on the button – Run The Troubleshooter.
Step 6: Relaunch Roblox as the troubleshooter completes its task.
Reinstall Roblox
Step 1: Go to the Roblox app on your respective device (computer, smartphone, or tablet).
Step 2: Click on the app and choose Uninstall (for Windows PC, you need to go to Programs & Features after opening to control panel)
Step 3: Wait until the installation process ends.
Step 4: Now, go to a respective app store or official website and follow the on-screen instructions to install the Roblox app again.
Clear your browser cache
Step 1: Go to the three-dot menu on the top right corner of your web browser. For example, Microsoft Edge.
Step 2: Choose the History opting by scrolling down the menu.
Step 3: Click on the Delete icon in the History screen.
Step 4: Choose a time range (for example, All Time) and check the box against each option/list.
Step 5: Now click on Clear Now to delete everything stored in your web browser.