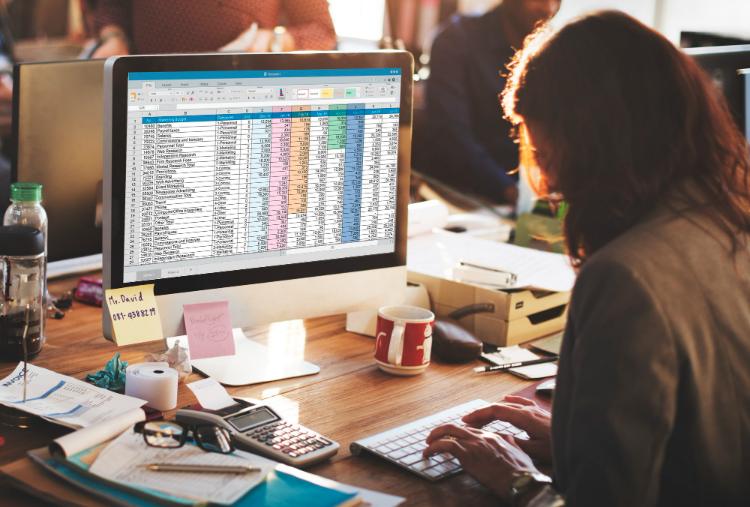Top 3 Ways to Move a Row in Excel
Excel moves or copies all containing data as you move a column or row in an excel sheet or spreadsheet in Google Sheets. These data can be comments, formulas with their result values, hidden cells, and cell formats. In your data analysis or management, you need to move a row or column. You can easily do it if you are aware of it or an Excel expert. Moving a column or row might be tricky for you, especially when you are using an MS Excel or Google Sheets for the first time.
Move a Row in Excel with Commands on Windows and Web
Step 1. Choose the row that you are willing to move in an excel sheet on your Windows PC or the web.
Step 2. Press the CTRL/Ctrl and X keys together or tap the Cut icon in the Clipboard group on the Home tab
Step 3. Right-click the desired row. After that, tap Insert Cut Cells while moving a row.
Move a Row in Excel with the Mouse
Step 1. Choose the row you have decided to move.
Step 2. Carry out one of the following methods:
- Cut and replace – For this, point the border of the selected row. Drag the selected row to another position/location when you see the pointer has become a move pointer. Tap on the Cancel option with your mouse to avoid the replacement as Excel notifies that you are going to replace a column.
- Copy and replace – As you point to the border of the chosen row, hold down the CTRL key. It makes the point as a copy pointer. Now, drag the row to another location to move it. There is no warning from Excel while replacing a column. Tap the CTRL and Z keys together or click on Undo if you leave your wish to move a row.
- Cut and insert – Point the border of the selected row. At the same time, hold down the SHIFT key. Drag the selected rows/columns to a different location when the pointer changes into a move pointer.
- Copy and insert – Point the border of the chosen rows/columns and hold down the CTRL and SHIFT keys. Now, drag the selected rows or columns to move to a new location.
Move a Row in Excel on Mac
Step 1. Choose the ros/columns you are willing to move.
Step 2. Point the border of the range/cell you have chosen.
Step 3. Drag the rows/columns to a different location when the pointer changes into a move pointer, a hand icon.