7 Best Ways to Remove Virus From Android Device
As a simple computer code, a virus enters into your device and makes it do malicious jobs. The jobs could be damaging your device or stealing your data. In today’s world, many viruses and malware enter your smartphone for specific purposes or with some logic. Due to that, you need to do virus removal by following particular parameters so that you could have a peace of mind. Similar to viruses, malware steals your personal information such as passwords, location, and contact numbers of your device.
When do You Need to Remove Virus from Your Android Phone
You need to perform a virus removal job when:
Step 1: Your phone is very slow.
Step 2: The loading time of the installed apps gets longer than usual.
Step 3: Your phone battery goes down faster in comparison with your expectations.
Step 4: There are a lot of pop-up ads while browsing websites or using a particular app.
Step 5: Your Android phone has apps that you do not remember downloading.
Step 6: You have unexplained data usage.
Step 7: Your phone has a higher bill from your network carrier provider.
There are several steps to remove viruses and malware from an Android device. Here are the 4 most common methods for your assistance:
Make your Google Play Protection turn on
Step 1: Go to the Google Play Store app after unlocking your Android device. The app could be located at Home Screen or under All Apps.
Step 2: Click on your photo or the profile icon, which will be at the top right of the screen.
![]()
Step 3: Tap on Play Protect and Settings options.
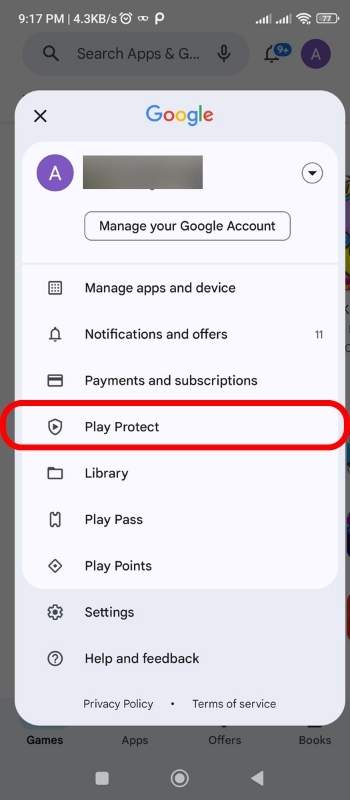
Step 4: Click on Scan apps and keep your Play protection on.

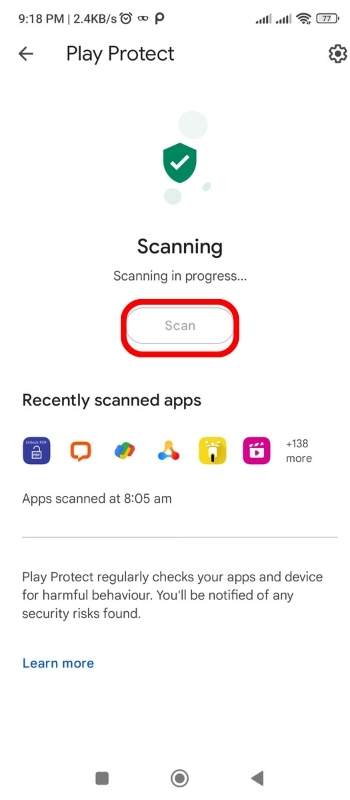
Step 5: Request the app to detect harmful apps if you have downloaded them from other sources, but not from the Google Play Store.
Look for Android Device & Security Updates and install them if there is any update
You should have the latest updates for your Android phone if they are available. Open the notification and click on the update icon as you get it. In the case of being offline or clearing a notification,
Step 1: Open the Settings app on your Android smartphone.
Step 2: Click on the option, System. And then, tap on System Update.
Step 3: Follow the on-screen instructions if you find any updates there.
Step 4: Reinstall the original Android OS to restart the security features if you or your close one have installed a modified Android OS on your device.
Install Google Play system and security updates
In general, your Android phone gets automatic security patches and system updates. You should check and get the updates from time-to-time, especially when you have performance issues with your smartphone. To check and get security patches and system updates,
Step 1: Unlock the device. And then, go to its Settings app and open the app.
Step 2: Click on Security & Privacy and System & Updates. Tap on Security Update for having the latest security updates and on Google Play system update for having the latest Google Play system update.
Step 3: Follow the on-screen instructions if they appear.
Uninstall the apps you cannot rely on or you haven’t used for a longer time
You should uninstall the apps that you have downloaded and installed from outside of the Google Play Store. Further, you should uninstall the apps that are unused for a certain time or are useless now.
Step 1: Click on the Settings app to open it on your Android app.
Step 2: Go to Notifications or the list of installed apps on your phone.
Step 3: Select the suspicious, unused, or malicious apps you want to remove from your device.
Step 4: Click on Uninstall to confirm.
Step 5: Follow the instructions if they appear on the screen of your device.
Run a Security Checkup Program
Step 1: Open a web browser you have on your device or you regularly use for browsing websites. The web browser could be Chrome or Safari.
Step 2: Visit the page – myaccount.google.com/security-checkup.
Step 3: Follow the steps there to fix the detected issues.
Use a third-party app
You can use a third-party virus protection app such as Avast, McAfee, and Norton. Run such an app regularly to get rid of malware and viruses.












