3 Ways to Download Offline Maps on iPhone and iPad
The days have gone when you need to have a mobile or Wi-Fi internet to use maps on a mobile. As an iPhone or iPad user, you can use maps for finding information or a way in a particular city/town without having any internet connection. It has become possible with the launch of iPhones and iPads having iOS 17 as an operating system. You can easily access details like place ratings, turn-by-turn driving directions, opening hours, and estimated bus/public transport arrival times.
Use the Search Option in Maps
Step 1: Go to the Maps application on your iPhone 15 or later.
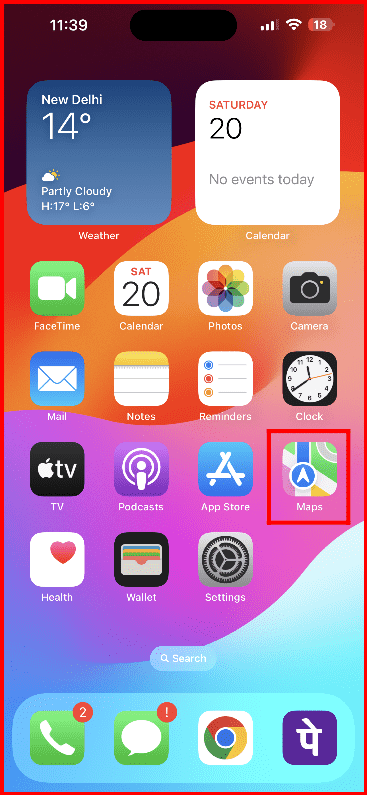
Step 2: Search for a specific location and click on the most appropriate search result.
Step 3: Click on the Download button as you see it. Otherwise, click on More > Download Map.
Step 4: Adjust the area that you want to include in the offline map if required. After that, click on Download.
Drop a Pin
Step 1: Open the Maps app on your iPhone and click on an unmarked area. After that, drop a pin.
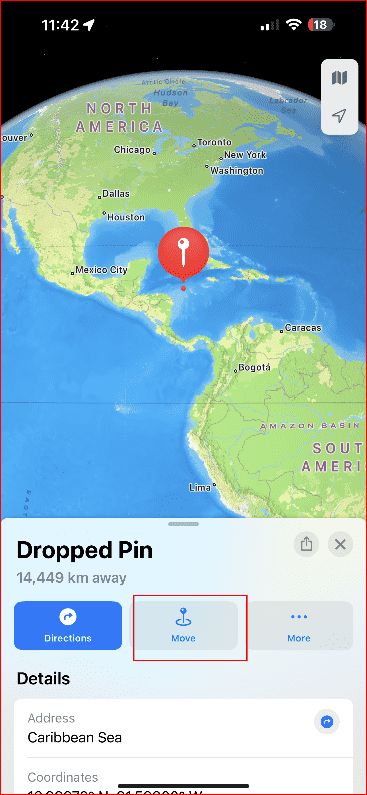
Step 2: Click on the Download option as it is visible.
Step 3: Adjust the area as per your choice and move to complete the downloading offline maps.
Apply the Offline maps Settings
Step 1: Launch the Maps application on your iPhone 15 or later. Click on your profile pic or name that could be next to the search bar.
Step 2: Click on Offline Maps.
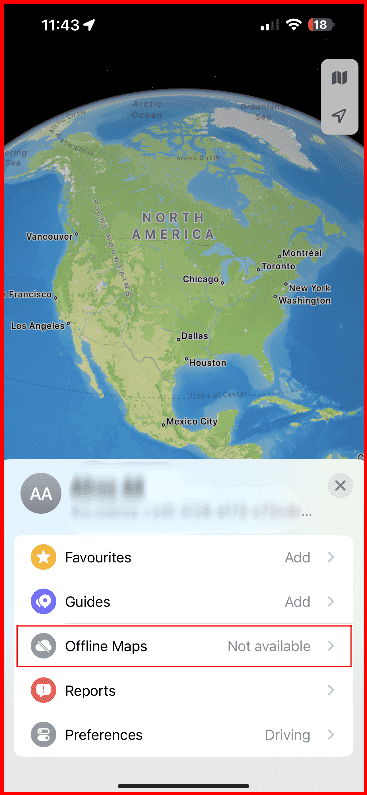
Step 3: Choose a map you haven’t used or click on the option – Download New Map.
Step 4: Choose the Current Location or enter the right one.
Step 5: Adjust the map area size and move to complete the downloading process by clicking on Download.
Download Offline Maps on iPad
Step 1: Unlock your iPad and launch the Maps app on it.
Step 2: Touch the map and keep it holding until you see a pin market on the map screen. After that, click on Download. Or click on your profile pic or name next to the search bar > Offline Maps > Download New Map > enter a location or choose the Current Location.
Step 3: Adjust the area you selected and click on Download.
Edit or Delete The Downloaded Maps on Your iPhone and iPad
Step 1: Go to the Maps application on your iPhone or iPad.
Step 2: Click on your profile name/pic, which is located next to the search bar.
Step 3: Click on Offline Maps.
Step 4: Choose the offline map you want to edit or delete from the displayed map options. As per your need and wish, you can resize the area included in the map, rename an offline map, or view the size of the map file.
Step 5: Click on Done when you are finished.
Adjust the Offline Maps Settings
Step 1: Click on your profile picture or name in the Maps application on your iPhone or iPad.
Step 2: Now, click on Offline Maps.
Step 3: Turn on the map settings you are willing to use under the Settings. Your options could be:
- Download to choose and download offline maps.
- Automatic Updates
- Optimize Storage
- Turn on Only Use Offline maps











