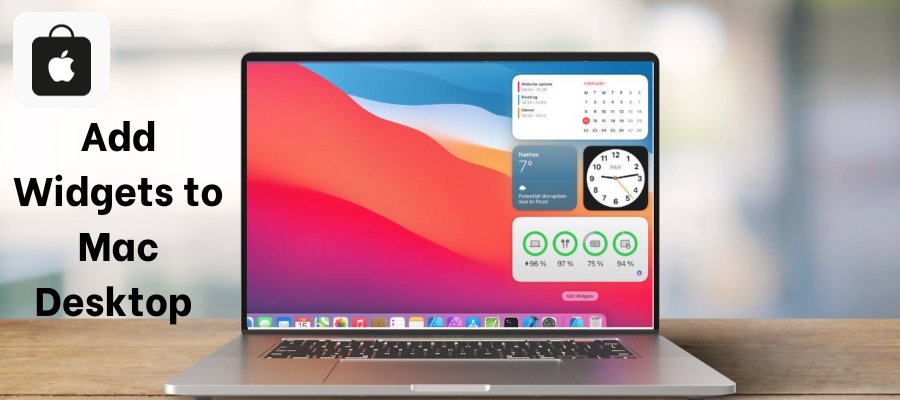How To Add Widgets to Mac Desktop on macOS Sonoma
You have got macOS Sonoma for your Mac Desktop and want to have tabs on your favorite devices, weather, schedules, and top headlines. But you have no idea how to do it. Know here.

Do you want to get your tasks done faster? Using widgets is an ideal option for you. With Widgets, you can know what weather will be on the next day, turn off your home lights, and schedule your meeting on the calendar. If you have an iPhone, you will already be using Widgets to lock your smartphone screen and related things. Now, know how you can do these things on your MacBook or Mac Desktop.
Widgets are available for everyone. For instance, you can know the rainfall and current temperature of your city with a weather widget. Further, with the calendar, you can keep yourself informed on your next meeting. You can find a respective widget for almost everything such as App Home, Stock Exchange, and World Clock. These widgets are available in several distinguished sizes based on how much space you want to produce for a specific on your Mac Desktop.
Add Widgets to Notification Center on Your Mac Desktop
- Go to the Notification Center on your Mac desktop and click to open it

- Find Edit Widgets at the bottom of the Notification Center and click it

- Open the widget browser and look for a specific widget. Otherwise, you can click on a category like Weather and see what widgets are available under it

- Take the widget to the upper right corner and click on the Add button (+) for adding widgets on the Notification Center
- Drag the widget down or up if you wish to change its location in the Notification Center
- Click on the Remove button (-) when you decide not to have a new widget
- Tap on Done located at the bottom-right corner of the browser as you finish your task of adding widgets
Add Widgets to Your Mac Desktop
- Find the Control-click the wallpaper and select Edit Widgets on your MacBook
- Look for a widget in the widget browser or tap of a widget category to view what are available
- Follow the below-mentioned steps for adding widgets to your Mac desktop:
- Tap on a specific widget or the Add button (+) of the widget to position the widget automatically
- Drag the chosen widget to any position of your choice on the desktop to position the widget manually
- Drag the widget to other location on your MacBook if you want to make a change in the location of a new widget
- Tap on Done as you finish the task
Get Your iPhone Widgets On Your Mac Desktop
- Go to the Apple menu and System Settings. After that, tap on the Desktop & Dock option in the sidebar
- Turn on the option Use iPhone Widgets after going to Widgets
- After that, add your iPhone Widgets to your Mac desktop or the Notification Center of the widget browser
- Start accessing the ones you added
How to Change Widgets Settings
- Go to System Settings and select the Apple Menu on your MacBook. After that, tap on the Desktop & Dock option located in the sidebar
- On the right, get Widgets
- Next to Show Widgets, you have two options – select or deselect the tick boxes. By selecting the right option, you can make the widgets available on the desktop. After turning on the Stage Manager, you can view Widgets there Turning off this option can make your widgets disappear from your Mac desktop

- Select an ideal option like Automatic or Full Color or Monochrome after clicking on the Widget Style in the pop-up menu

- Turn the Use iPhone Widgets option if you want to use widgets on Mac through iPhone. Otherwise, you can keep it off

2 Easy Steps to Remove Widgets from Your MacBook
It is possible that you would have added many widgets to your Mac desktop while executing the same task. After knowing that you have many widgets, you will surely want to remove some of them from your MacBook desktop. Here is how you can do it:
- Select the widget you are willing to remove and click on the right of it

- Now, have a look at the drop-down menu and choose Remove Widget and click on it to execute the task