Top 10 Fixes for Slow Internet | Slow Internet Problem
An internet connection is the basic need. And having an optimum internet speed helps you enjoy your things on your device. Slow internet is a common problem, whatever the internet type or plan you have. You face slow internet now and then. When it occurs, you have no choice except for fixing it.
Why is Your Internet Speed Low?
There are several reasons for making your internet speed go down. Your slow internet may be associated with the router inefficiency, ISP bandwidth, malware/virus presence in the device, and outdated device. Here are more reasons for a slow internet:
- Network congestion.
- Apps/programs running in the background.
- WiFi signal interference.
- Data cap restrictions
- Insufficient browser settings
- Poor wiring
- High latency
Without knowing the exact reason, it is hard to mention a specific solution to fix slow internet. So, here are some ways/steps that can be useful for you in increasing your internet speed:
Restart your modem or WiFi router

Step 1: Take out the power cable from the electricity outlet, modem, or router.
Step 2: Wait for around 1 minute.
Step 3: Plug the power cable into the outlet or router/modem.
Step 4: Wait until your modem/router reboot and start flashing its all LED lights.
Upgrade your home network plan
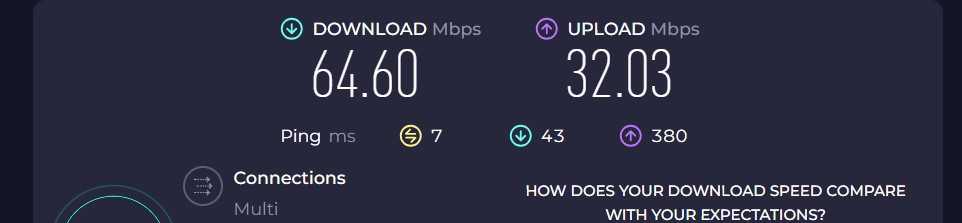
Step 1: Run a speed test (Ookla, Fast.com, etc.) to know you are getting the internet speed stated by your service provider.
Step 2: Think about upgrading your plan if the internet speed is close to what your service provider promised.
Step 3: Ask one or two members of your family to disconnect their device from the WiFi or wired internet to increase the speed if you are not willing to upgrade your internet plan.
Check your router type and change it
Step 1: Find out whether you have a traditional router or mesh.
Step 2: Move ahead to have a mesh network router if you have a traditional router. The mesh network router will allow you to connect more than one device to the single WiFi network connection.
Step 3: Get a WiFi Extender if you notice a weak signal strength even after replacing the traditional router to a mesh network router.
Check the wire connecting your router

Step 1: Have a close look at the whole wiring from the router side to the point (outside of your home/office) where your wiring starts.
Step 2: Call the respective technician and request them to replace the wire if you find any damage to it. The damaged wiring could cause slow internet.
Scan your device for malware and virus
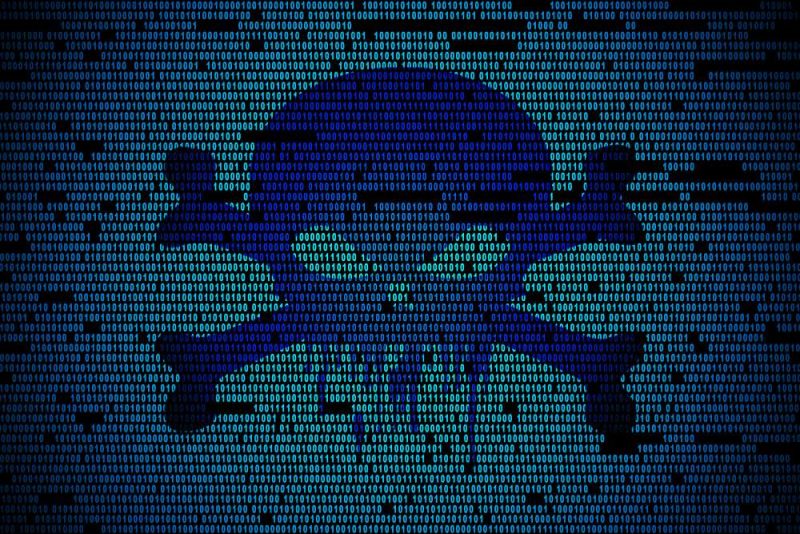
Step 1: Open an antivirus program if you have one.
Step 2: Choose a scan type (Quick, Full, or Custom). Prefer to run Full scan.
Step 3: Delete the malware and viruses if found.
Close the unnecessary apps running in the background
Step 1: Open the Task Manager by typing the term in the Search bar or clicking on the taskbar.
Step 2: Tap on Network to know the bandwidth hungry process.
Step 3: Right-click on the app and tap on End Task in the Task Manager tab if you notice running it is not essential.
Clear Cache and browsing history
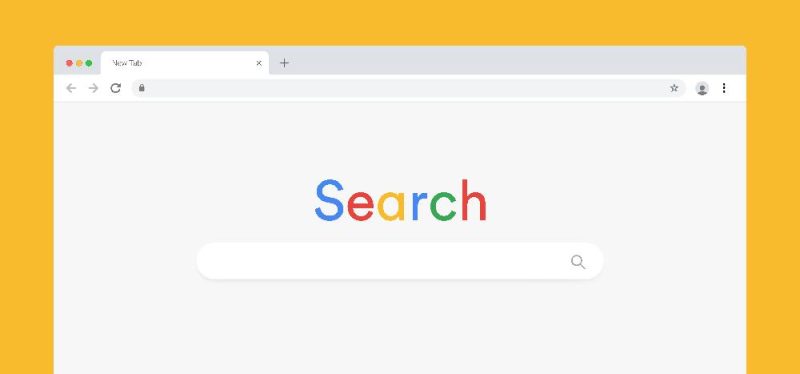
Step 1: Go to the three dots menu on your web browser app (Microsoft Edge, Google Chrome, or Firefox)
Step 2: Click on History by scrolling down the options displayed.
Step 3: Tap on Delete or Clear Browsing Data by selecting a period (All, 7 Days, Last 24 hours, etc.)
Step 4: Click on Delete or OK to confirm your request.
Update your Network Drivers and router firmware
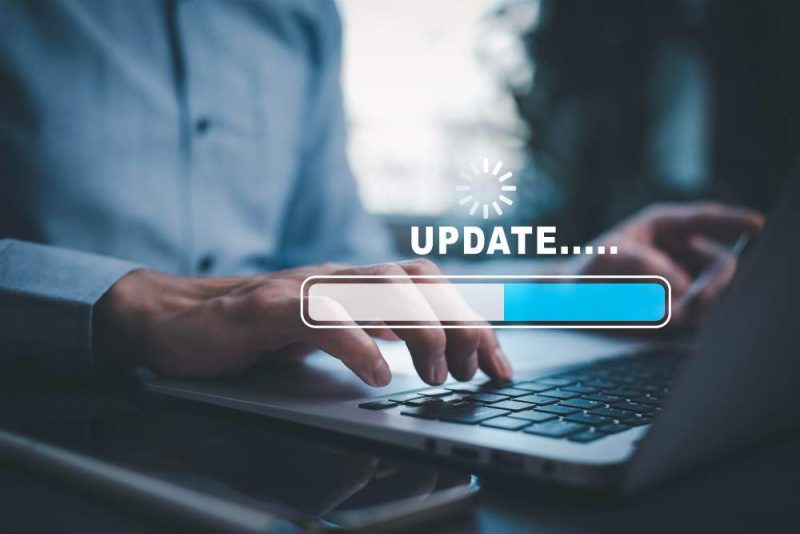
Step 1: Go to your Windows Device Manager and find the network name.
Step 2: Search for an updated driver.
Step 3: Click on Update if there is an update.
To update your router firmware, you need to
Step 1: Browse the website of your router’s manufacturer.
Step 2: Search for an update button after finding your router name/model on the web interface.
Step 3: Follow the on-screen instructions to download and install the router firmware on your desktop/laptop.
Establish a wired connection to your PC

Step 1: Take out the Ethernet cable.
Step 2: Insert one side into the router wired port and another side to your device.
Step 3: Disconnect your device from the WiFi network.
Step 4: Wait for a few seconds and let your desktop/laptop have an internet connection through the Ethernet cable. You will see a difference.
Use an ad blocker
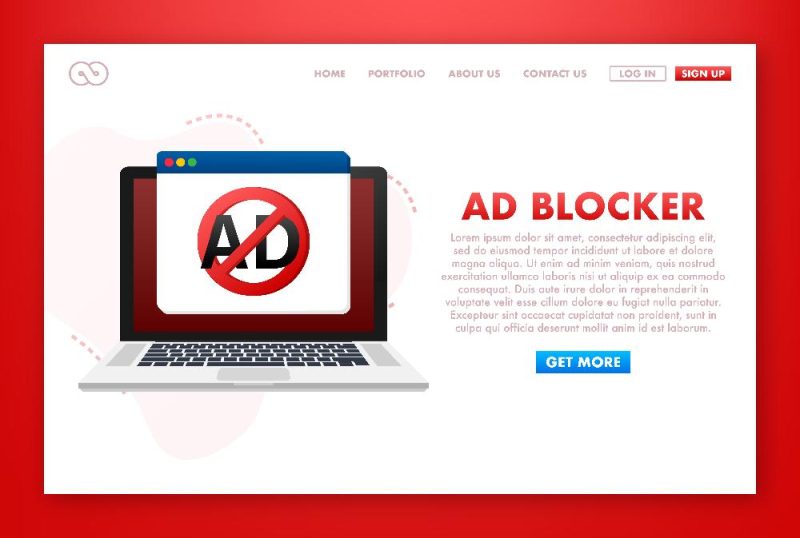
By using a specific ad blocker, you can stop having video ads on your web browser or the websites you visit for your professional or personal work.











